ノートパソコンに入っていた128GBのmSATA-SSDを240GBのものに換装しましたのでその記録です.Cドライブが入ったSSDなのでクローン作業も必要でした.mSATAを扱うのは初めてだったので,面白かったです.
目次
仕様
今回SSDを換装したノートパソコンは TOSHIBA dynabook R734/K PR734KEF637AD31 です.
(過去の記事でも紹介しました.TOSHIBA dynabook R734/K ノートパソコンのメモリ増設(4GB→12GB) - 三浦と窮理とブログ)
もともと入っていたSSDはToshiba 128 GB mSATA thnsnj128gmcuでした.たぶん次のものです

- メディア:
- この商品を含むブログを見る
ノートpcから取り外したものの写真です.


これを,Dogfish Msata SSD 240GBと換装します.

Dogfish Msata 240GB 内蔵型 ミニ ハードディスク Msta SSD Disk (240G B)
- 出版社/メーカー: Dogfish
- メディア: エレクトロニクス
- この商品を含むブログを見る
Amazonで頼みました.
パッケージ(大きさ比較のために5円玉を用意しました.)


SSD基板


作業工程
新SSDに旧SSDのクローンを作成してから,SSDの換装をします. 作業は以下の流れで行いました.
1.新SSDをmSATA-USB変換アダプタに装着.
2.新SSDのディスクの初期化,ボリュームのフォーマット
3.旧SSDを新SSDにクローン
4.pcを完全なシャットダウンして,SSDを換装.
以下で一つづつ説明していきます.
新SSDをmSATA-USB変換アダプタに装着
新SSDをノートpcに接続するためにmSATA-USB3.0変換アダプタを使いました.

mSATA MINI PCI-e SSD→USB3.0 外付けドライブ 金属ケース付き USBケーブル不要
- 出版社/メーカー: TOPARTS
- メディア:
- この商品を含むブログを見る
アマゾンで頼みました.
写真です.


作業動画です.
これをpcに挿せば認識してくれました.(※当然,新SSDはフォーマットされてないので確認できたのはエクスプローラー上ではなくて,ディスクの管理画面です.)
挿入した様子です.

読み込み,書き込み時には緑のLEDが光ります.結構発熱しました.金属ケース付きの変換アダプタにしてよかったと思いました.
新SSDのディスクの初期化,ボリュームのフォーマット
結局クローンにしてしまうので行う必要は無いのかもしれませんが,とりあえず新SSDのパーティションスタイルを旧SSDと同じMBRにして,NTFSでフォーマットしました.
その作業はwindowsでは「ディスクの管理」でできます.
この作業をすればエクスプローラー上でボリュームを確認することができるようになります.
本筋から逸れますが,この状態で新SSDのベンチマークをしてみました.

私が持っている普通のUSB3.0フラッシュメモリより2倍以上速いです.
旧SSDを新SSDにクローンする
EaseUS Todo Backup Free ver 11.5 を使って,旧SSDのクローンを作りました.
HPから無料版をDLしました.EaseUS®完璧な無料データバックアップソフト - EaseUS Todo Backup Free
このソフトを起動するときに,「管理者として実行」するのを忘れたのですが,最終的には上手くできました.
(しかし,完全にはコピーできなかったみたいで,そのことについては後述します.)
SSDを換装
pcを完全なシャットダウンをして,ついに換装作業に取り掛かります.
作業動画です.
取りつけた後の様子です.


起動確認
無事windowsが起動しました.ライセンスも認証されています.
Cドライブの容量がちゃんと増えています.
タスクマネージャです.
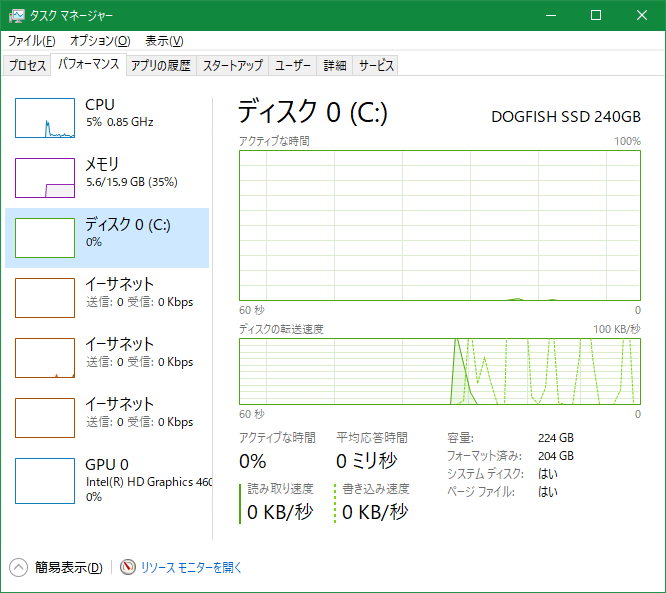
新SSDのベンチマーク結果です.
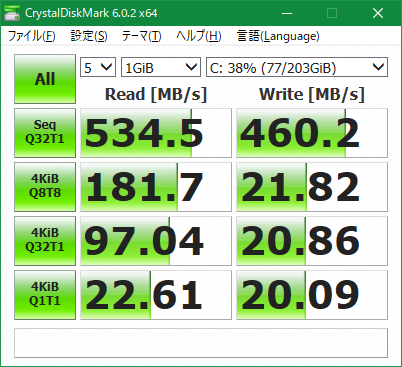 (※2019/04/08修正:ベンチマークのスクショ画像を間違えていたので正しいものと入れ替えました.)
(※2019/04/08修正:ベンチマークのスクショ画像を間違えていたので正しいものと入れ替えました.)
普通にmsataSSDの速度が出ています.
すぐに見つかった不具合は,Chromeの設定がなくなっていたことでした.それでも,コピーが失敗しただけでデータは旧SSDの中にあったので,chromeの設定ファイルを旧SSDから手作業で新SSDにコピーして対応しました.
もしかしたら他にもちゃんとコピーされていない部分があるのかもしれませんが,データはあるのでその都度対応できるでしょう.